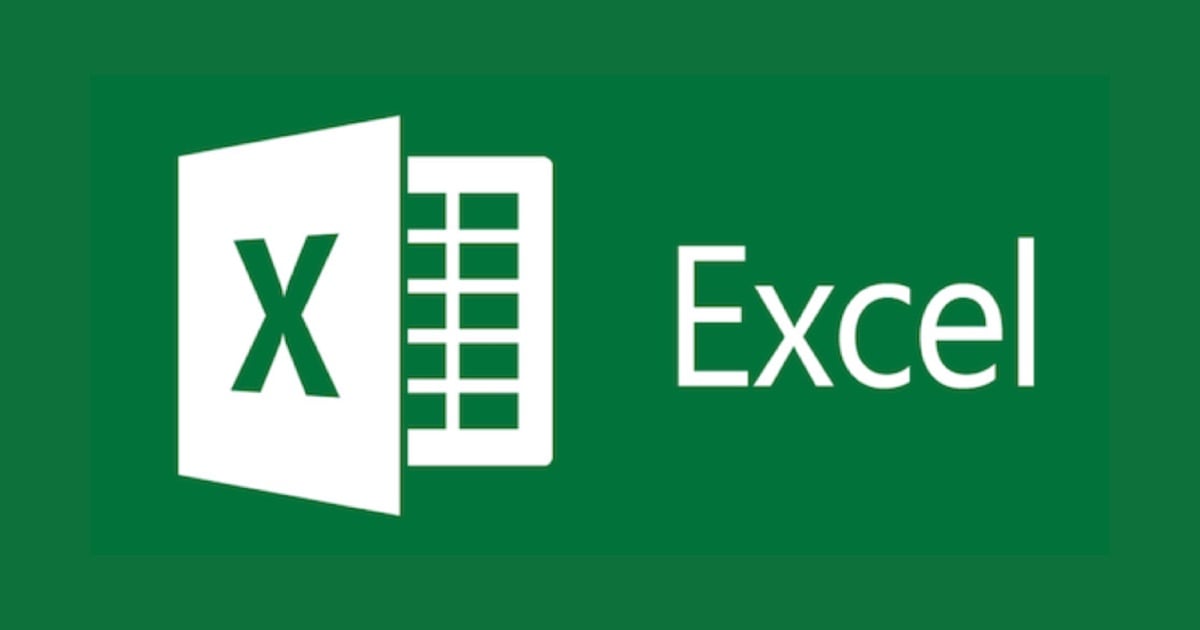Excelで申込書のひな形を作る~前編:選択リスト作成からシートの編集ロック~
こんにちは。クニ吉です。
久々の投稿です。
今回は申込書を作るとありますが、実際は調査表とかアンケートとか何でもいいので、
相手に入力してもらうための入力フォームをExcelで作ろうというものです。
作る時に覚えておくと便利な7つの手順をご紹介したいと思います。
入力フォームを作る時に覚えておくと便利な7つ
- 選択リストの作り方
- チェックボックスの作り方
- 数式の非表示設定
- シートの編集ロック
- シートの非表示設定
- シート構成のロック
- ファイルのプロパティ削除
では、実際に手順を説明していきます。
今回だけで書くにはちょっとボリューミーなので、今回は「4.シートの編集ロック」までとします。
1.選択リストの作り方
【選択リストとは】
図のようにあらかじめ用意した回答をリスト化し、入力者に選択させるものです。
無効な回答を入力させないというメリットがあります。
まず、作業中シートの他に参照用のシートを作成します。
この作成した参照用シートにはリストに表示させたい内容を入力します。
用意をしたら「申込書」シートに戻り、セルにリストをセットします。
リストをセットしたいセルをアクティブにし、リボンから「データ」-「データの入力規則」を選択します。
選択後、作業ウィンドウが表示されます。
ここでは、
- 入力値の種類=リスト
- 元の値=参照する範囲(今回は「参照用」シートのB3~B17まで)
※「元の値」は「入力値の種類」をリストにすることで表示されます。
と設定します。
これで選択リストは完成です。
その他、選択時やエラー時のメッセージ表示などの設定も可能です。
2.チェックボックスの作り方
次はチェックボックスの作り方です。
【チェックボックスとは】
選択リストと同じようにあらかじめ用意した回答を入力者に選択させるものです。
復数選択可能な回答欄などに使用する場合もあります。
リボンから「開発」-「挿入」-「チェックボックス」を選択します。
開発タブがない場合には、「ファイル」-「オプション」-「リボンのユーザー設定」内の「開発」にチェックを入れましょう。
開発タブが表示されるようになります。
チェックボックスのフォントは変更することができません。
他のフォントを使用したい場合は、コントロールの文字を消して□のみ表示し、セルに文字を入力しましょう。
チェックボックスが完成しました。
チェックボックスの詳細な設定をする場合は、チェックボックス上で右クリックをし、メニューから「コントロールの書式設定」を選択します。
すると作業ウィンドウが表示されますので、各種設定を行います。
【コントロールの書式設定各種】
コントロールタブの「リンクするセル(図:右下)」では、チェックボックスの状態を他のセルに表示することができます。
「リンクするセル」でセル番地を指定すると、コントロールにチェックが入っている場合はTRUE、入っていない場合はFALSEと指定したセルに表示されます。
但し、チェックボックス作成直後はチェックが入っていない状態ですが、FALSEとは表示されません。
一度チェックを入れた後は表示されるようになりますのでご注意下さい。
【使用例】
フォームの必須項目のうち、入力されていない部分をカウントして「未入力件数」として表示させる場合に使用。
3.数式の非表示設定
だんだんボリュームが増して来ましたw次は数式の非表示設定についてです。
社外に出す場合、できれば計算式などは見せたくないものです。
この場合はセルの書式設定から数式を非表示にします。
非表示にしたいセルをアクティブにし、右クリックでメニューから「セルの書式設定」を選択します。
「Ctrl」+「1」でショートカットすることができます。
書式設定ウィンドウが表示されますので「保護」タブの「表示しない」にチェックを入れます。
ウィンドウにも説明がある通り、数式を非表示にするには「シートの保護」をし、ロックをかける必要があります。
※シートの保護についてはこの後に詳しく書きます。
おまけ:数式バーの非表示設定
数式バー自体を非表示にすることもできます。
方法は「ファイル」-「オプション」-「詳細設定」-「表示」内の「数式バーを表示する」のチェックを外します。
この操作により数式バーが非表示となります。
しかし、この操作(Excelのオプション設定)に対してロックをかけることはできません。
数式バーの表示設定を切り替えることができてしまうため、数式を隠すには不十分です。
見た目をすっきりさせる程度のものですので、数式を非表示にしたい場合にはご注意下さい。
4.シートの編集ロック
それでは前編の最後になりました。シートの編集ロックの方法です。
先ほどの数式の非表示設定でお分かりかもしれませんが、注意点を含め書いていきたいと思います。
このシートの編集ロックはシート全体にかかりますので、入力可能部分に対してはロックがかからないようにしないといけません。
個別にロックを外す方法は、数式の非表示設定と同様に書式設定の「保護」タブ「ロック」から行います。
初期設定では「ロック」にチェックが入っていますが、このチェックを外すとシートをロックしても設定したセルにはロックがかからず編集が可能になります。
【シートの編集ロックの注意点】
このロック設定において注意すべきなのは、チェックボックスの状態を表示をしているセルの扱いです。
このセルにロックをかけたままにしてしまうとチェックボックスの操作ができなくなります。
これはロックをかけた状態ではセルに表示されているチェックボックスの状態(TRUEとFALSE)の変更が許されないためです。
チェックボックスの他、選択されたボタンに応じて値を返すオプションボタンなども同様で、コントロールと連動しているセルがロックされてしまうとコントロールの操作ができなくなります。
【数式のロックについて】
では値の変化する数式はどうかというと、数式にはロックをかけても問題はありません。
これは数式の返り値は変化しても、数式自体が変化するわけではないからです。
「=SUM(A4:A9)」という関数の返り値が「100」や「200」に変化しても「=SUM(A4:A9)」という関数自体は変化しないってことですね。
編集可能な箇所の設定が終わったら、シートの編集ロックをします。
「校閲」-「シートの保護」をクリックします。
するとロック解除用パスワードとユーザーに許可する操作の設定を要求されますので入力します。
パスワードを設定しない場合は、解除ボタンを押すとすぐにシートの保護が解除され、編集が可能になります。
入力テストしつつ修正をする場合はいちいちパスワード入力をしないで済みますので、パスワードは入力フォーム完成後に設定するのが良さそうです。
これでシートが保護され、ロックされている部分の編集ができなくなりました。
保護を解除する場合は、保護ボタンが「シート保護の解除」に変わっているので、そのボタンをクリックすると解除することができます。
あとがき
今回は選択リスト、チェックボックス、数式の非表示、シートの編集ロックについて書いてみました。
ちょっと詰め込み過ぎな感もありますが、関連性を考えると一気にやりたかったので^^;
次回はシートの非表示設定、シート構成のロック、ファイルのプロパティ削除についてです。
今回に比べてボリュームは少なくなると思われます。
というわけで、また次回♥

























![[新機能]Microsoft Excelからdbt Semantic Layerに接続するためのアドオンがリリースされました](https://images.ctfassets.net/ct0aopd36mqt/wp-thumbnail-f846b6052d1f7b983172226c6b1ed44b/6b4729aabfb5b7a3359acc27dc6b5453/dbt-1200x630-1.jpg)